Parallels DesktopでWindowsをハードディスクのサイズをコンパクト化
編集から仮想マシン構築を編集を選択し、ハードディスクの【拡張】をクリックする。
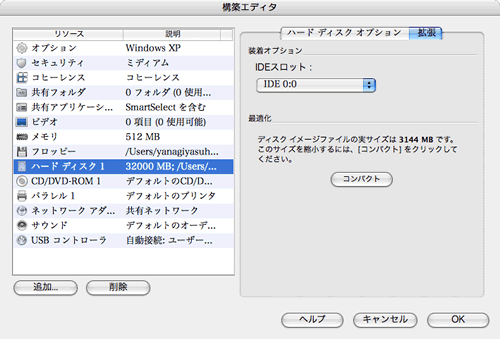
【コンパクト】をクリックするとディスクイメージを最適化してくれる。
Parallels DesktopでWindowsをハードディスクのサイズをコンパクト化
編集から仮想マシン構築を編集を選択し、ハードディスクの【拡張】をクリックする。
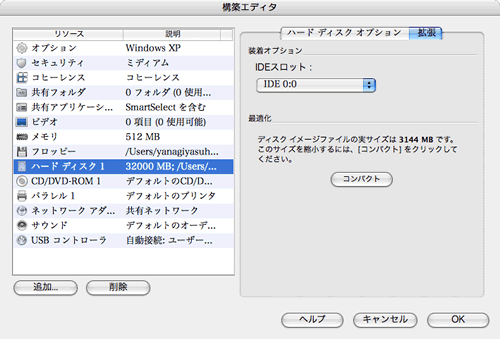
【コンパクト】をクリックするとディスクイメージを最適化してくれる。
IMEの日本語入力のオンオフ切り替えができないので入力がうまくできない。
CmdSpaceをダウンロード。そのままインストールしても作動しないので、IMEの設定を開き【詳細なテキストサービスをオフにする】にチェックを入れる。
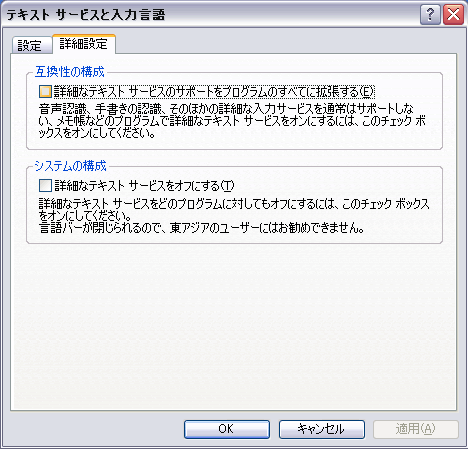
ほかに必要なアプリケーションをインストールしてみる
FFFTPをインストール。
macにはCyberduckをインストールしていたのですがアンインストールした。SFTPが利用できて安全なWinSCPよりも使い慣れたソフトだし、客先でも説明しやすいのでFFFTP。
Firewoksをインストール。
Firewoksはライセンス上2台までインストールすることが可能なので非力Windowsノートからアンインストールしてからインストールを行った。
DBD-mysqlもインストールしていたのでMovable Typeで使う殆んどのアプリケーションのインストールが終了した。
編集から 仮想マシン>コヒーレンスでWindowsタスクバー【表示】とWorking領域【Dockと共存表示しない】のチェックを外してみた

Windowsを起動した後、DockのParallels Desktopをクリックし、もう一度クリックするとスタートメニューが表示される。
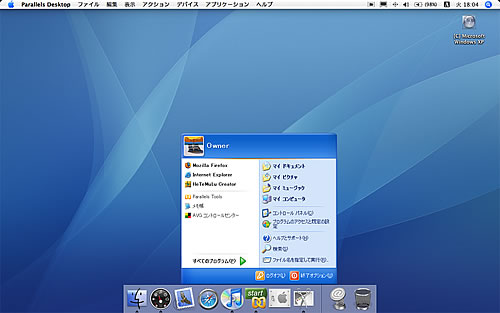
これが一番使いやすそう。
全画面モードからウィンドウモードに戻るには、Alt+EnterまたはCtrl+Altを押して、キーボードとマウスを開放します。
Dockを隠してコヒーレンスモードにするとさらに変な感覚になる。どのモードで利用するかは未定だ。
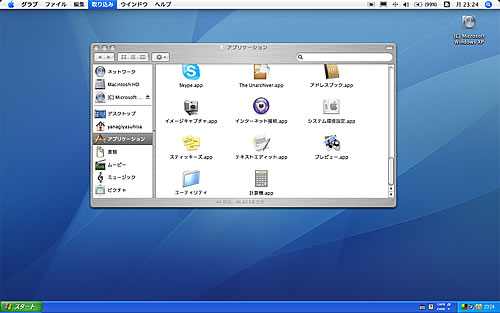
戻るにはShift+Ctrl+Altを同時に押す。
ここまで、操作を覚えればあとは心配なし。AVGとテキストエディタをインストールして開発環境は揃った。
後は画像関係のソフトが必要だが、Windowsで利用するメモリは随時調節することが可能
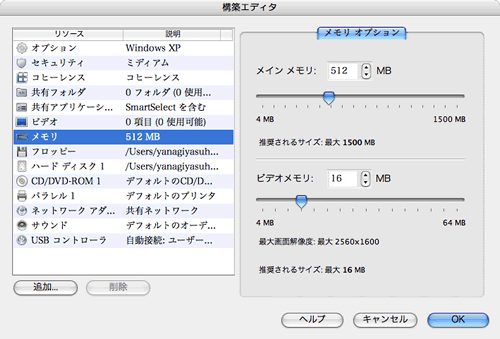
様子を見ながらFireWorks・PhotoShop・Illustratorをインストールすることにしよう。
MacBookにParallels Desktop for MacをインストールしてWindowsを動かしてみた。
Parallels Desktop for MacはIntelプロセッサ内蔵のMac Pro、iMac、Mac Mini、Mac Book、Mac Book Pro上で、Mac OS XとWindows、Linux、その他のOSとアプリケーションの同時実行を実現する最初のソリューションです。
スムーズな環境の為にメモリを1Gから2Gへアップした。
DockにParallels Desktopを表示
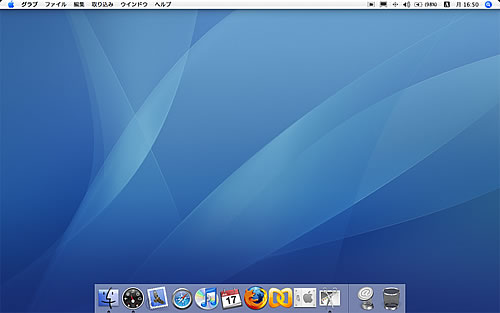
Parallels Desktopを起動してみる
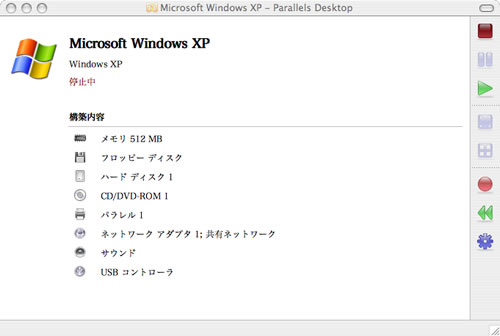
Parallels DesktopからWindowsを起動する
MacでWindows!
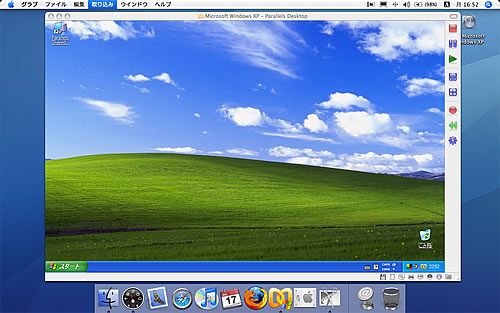
解像度を変更し、全画面表示すると変な感じ。
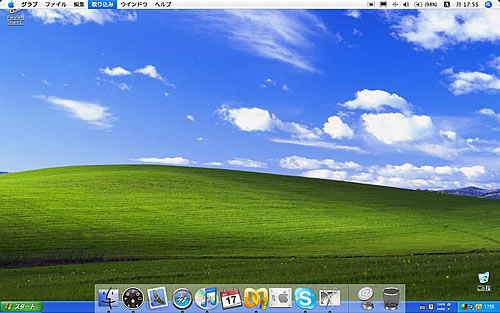
細かい使用感は、引き続き報告いたします。
MT & HTML Slidy でスライドを作るを参考にMovable Type 3.35でスライドを利用していたが、ローカルの環境(Mac MAMP)をMovable Type version 4.0 Beta 4とした為にスライドもやり直してみた。
方法は上記ページと全く同じ。slide.zipをダウンロード・解凍し、js/slidy.jsとcss/slide.cssをディレクトリ構造を保ったまま設置するブログのフォルダへ放り込む。
slide.txtの内容でテンプレートを作成する。(index.htmlにペーストするとブログを開くだけでスライドが表示される)
カテゴリーをstartpageとした開始ページを作成する。後はページを増やすだけ。
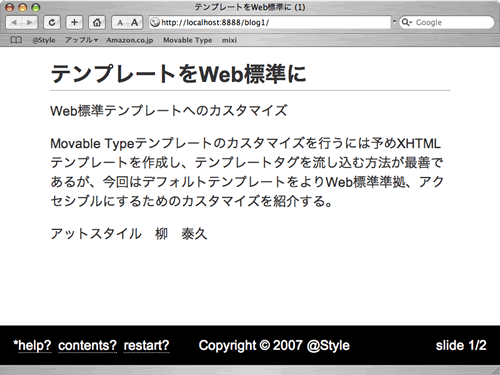
簡単である。
前回の記事でインストールできなかった原因はMovable Type 4.0 ベータ3自体にあった。
本日、ベータ4がリリースされたので、ローカルのIntel Macにインストールしてみると、簡単に出来た。
いじり倒せます
テストやテンプレートの開発を実際のサーバ内で行うにはサーバーに負荷をかけてしまうので、ローカルのMacにMovableTypeをインストールしている。Berkeley DBで稼動していたのだが、4.0では利用できないので、SQLiteを使えるようにしてみた。
しかし4.0betaにトライしたが未だ動かず、原因を調査中
以下、覚書
Apache・MySQL・PHPがパッケージとなっているMAMPを利用する。インストールは簡単、アプリケーションフォルダに入れるだけ。 Dashboard Widget MAMP Controlをインストールすると起動も簡単に行える。
ダウンロードしたMovableType3.35を解凍し出来たフォルダをmtにリネーム、MAMP/cgi-binへ入れる。mtフォルダの中のmt-staticフォルダをMAMP/htdocsへ移動する。
http://localhost:8888/cgi-bin/mt/mt-wizard.cgiにアクセスすると通常通りのインストールウィザードが稼動するので、Berkeley DBで運用が出来る。
今後はMovableType 4.0で作業を行うと思うのだがBerkeley DBが使えないので、MovableType 4.0を見据えてその他のデータベースで利用できるようにしておく。とりあえずこのブログと同じSQLiteを使用してみる。
以下のモジュール等が必要であるXcodeTools.mpkgをクリックすれば問題なし。
perl Makefile.PLmake; make testsudo make installperl Makefile.PLmake; make testsudo make installmt-db-convert.cgiを利用すれば簡単に書き換えが可能。
MAMPをインストール後、MovableTypeインストール以前にXcode・DBI・DBD-SQLiteをインストールしていればこの作業は不要。
Windows上でのMovable Type環境を構築するには以下のリソースが参考になる