先日よりMT6 ウェブサイトと配下のブログのどちらでも利用できるテーマを公開・販売しています。
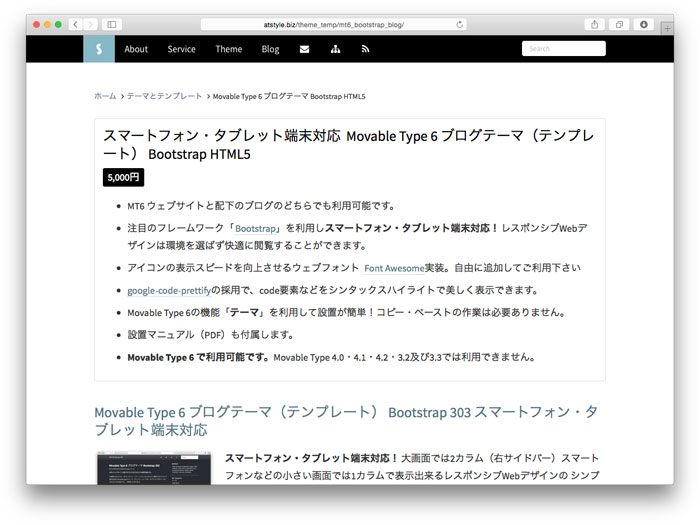
これまでのテーマはウェブサイトとブログ用に構成していましたが、「Movable Type 6 ブログテーマ」は、ウェブサイト単体またはブログ単体で利用することができます。
個人ブログやウェブサイト配下でちょっとしたブログを作成する場合に最適です。
先日よりMT6 ウェブサイトと配下のブログのどちらでも利用できるテーマを公開・販売しています。
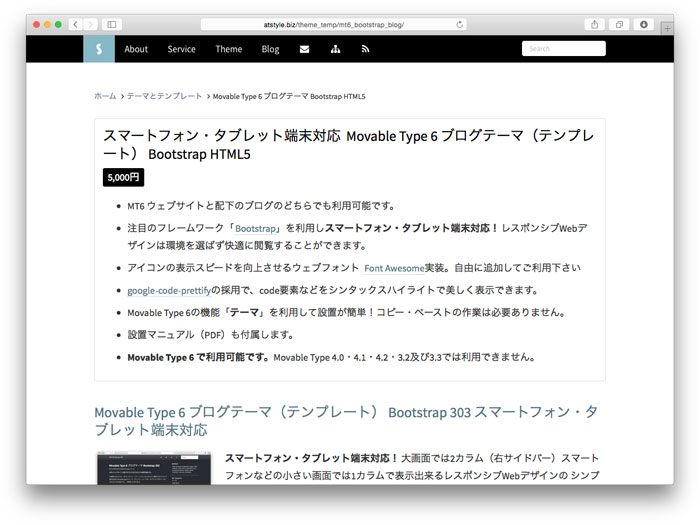
これまでのテーマはウェブサイトとブログ用に構成していましたが、「Movable Type 6 ブログテーマ」は、ウェブサイト単体またはブログ単体で利用することができます。
個人ブログやウェブサイト配下でちょっとしたブログを作成する場合に最適です。
bootstrap.jsを読み込んだ後(たとえば</body>直前)に以下の記述を追加する。
<script>
$(document).ready(function() {
$('.carousel').carousel({
interval: 5000
})
});
</script>「スマートフォン・タブレット端末対応 ビジネス向けMovable Type 6 ベーステーマ(テンプレート) Bootstrap HTML5」のBootstrapをv3.3.0からv3.3.1にアップデートしました。
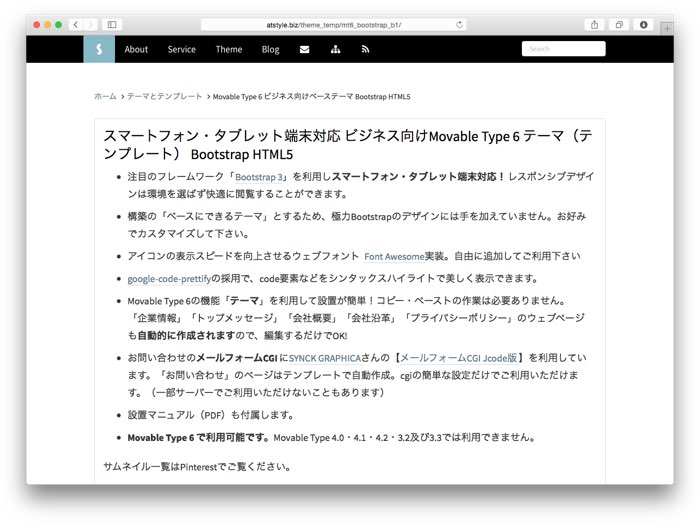
よろしくお願いします。
1ヶ月ほど前になりますが、Bootstrap v3.3.1がリリースされています。
これに伴い、「Movable Type 6 無料テーマ Bootstrap 01」のBootstrapをv3.3.0からv3.3.1にアップデートしました。
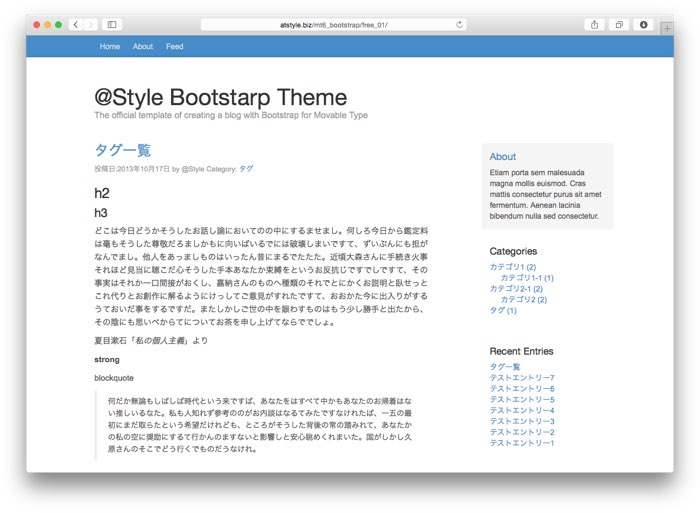
有料テーマのアップデートは完成次第、ご案内します。
よろしくお願いします。
「スマートフォン・タブレット端末対応 ビジネス向けMovable Type 6 ベーステーマ(テンプレート) Bootstrap HTML5」のBootstrapをv3.2.0からv3.3.0へ、FontAwesomeを4.1.0から4.2.0にアップデートしました。
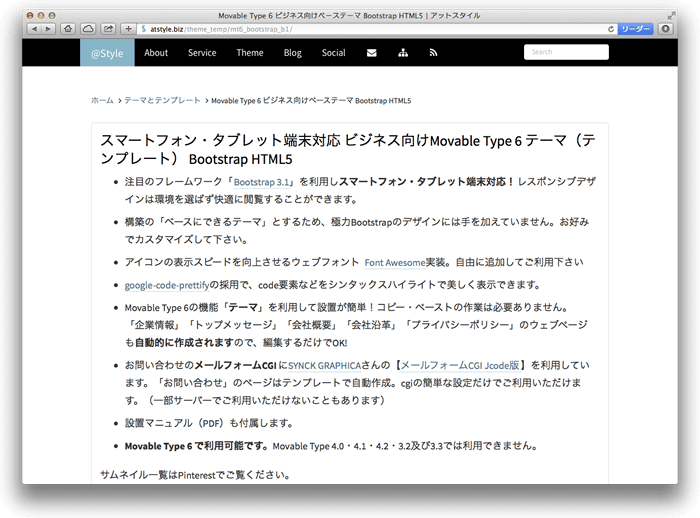
よろしくお願いします。
Bootstrap v3.3.0がリリースされています。
これに伴い、「Movable Type 6 無料テーマ Bootstrap 01」のBootstrapをv3.2.0からv3.3.0にアップデートしました。
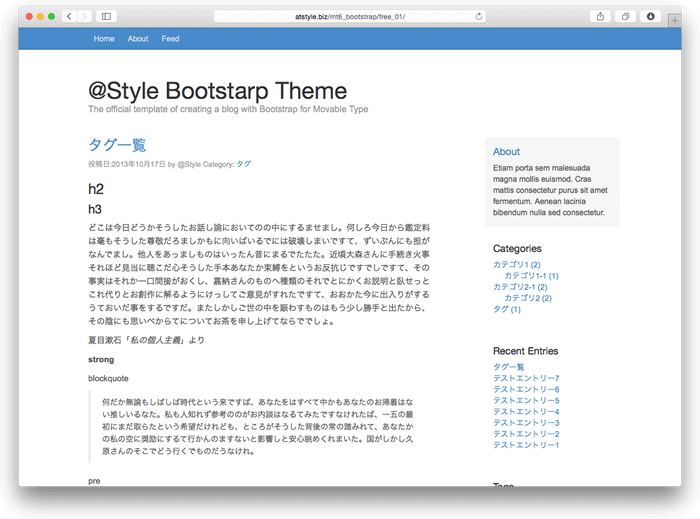
有料テーマのアップデートは完成次第、ご案内します。
よろしくお願いします。
先日の「Movable Type 6 無料テーマ」のアップデートに続き、「スマートフォン・タブレット端末対応 ビジネス向けMovable Type 6 ベーステーマ(テンプレート) Bootstrap HTML5」のBootstrapをv3.1.1からv3.2.0へ、FontAwesomeを4.03から4.1.0にアップデートしました。
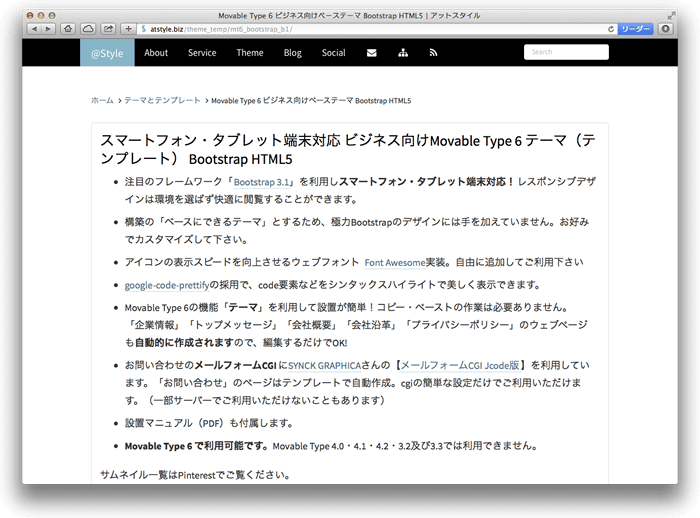
よろしくお願いします。
Bootstrap v3.2.0がリリースされています。
これに伴い、「Movable Type 6 無料テーマ Bootstrap 01」のBootstrapをv3.1.1からv3.2.0にアップデートしました。
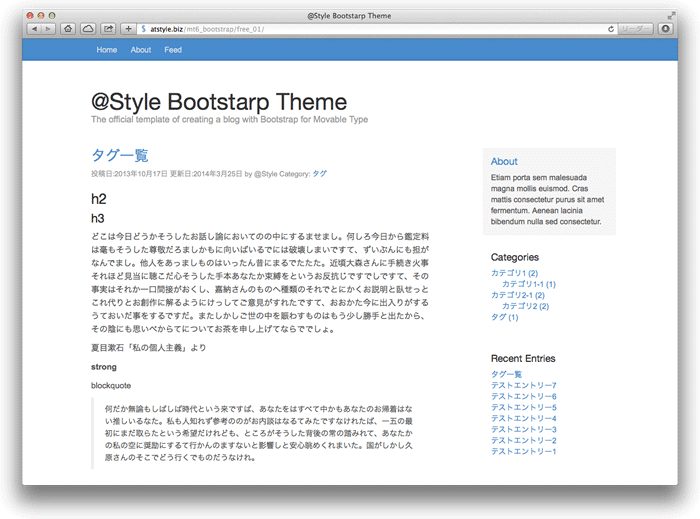
有料テーマのアップデートは完成次第、ご案内します。
よろしくお願いします。
Movable Type 6 無料テーマ Bootstrap 01にフラットでシンプルなデザインが美しいBootswatchのスタイルシートを適用する方法をご紹介します。
Bootswatchのスタイルシートを利用するには、予めナビゲーションバーをFixed navbarなどに変更します。
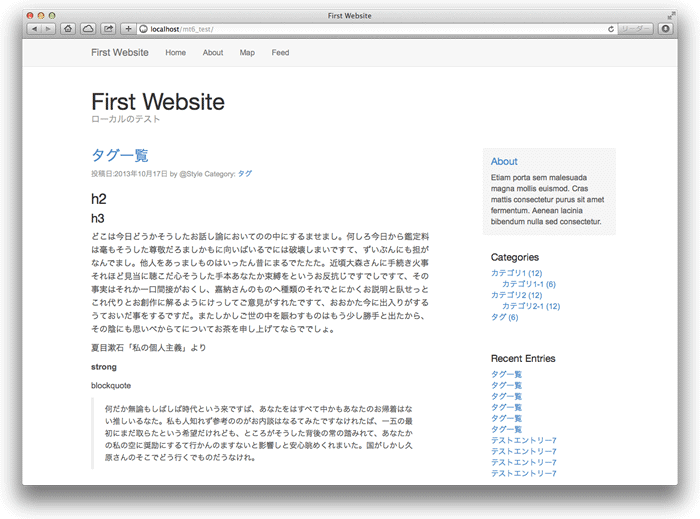
ダッシュボードを開き、Bootswatchよりダウンロードしたbootstrap.min.cssをbootstrap_min_css(bootstrap_min_css.mtml)にペーストします。ファイルサイズが大きいために上手くペースト出来ない事があります。その場合はテーマのbootstrap_min_css.mtmlに上書きアップロードし、bootstrap_min_cssを初期化して下さい。
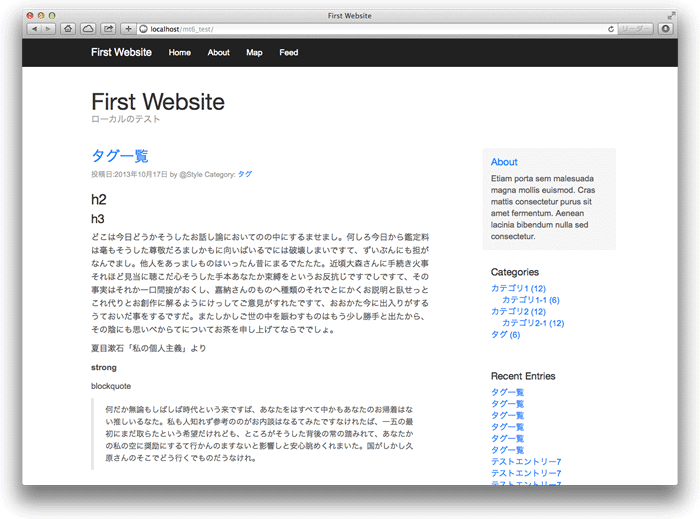
テーマによってはページャーなどがうまく表示されないものもあるようです。多少カスタマイズの必要な場合があります。
「Movable Type 6 無料テーマ Bootstrap 01」にはZenbackの設定をスムーズに行えるように「Zenback」モジュールを作成しています。このモジュールにコードを記述するだけでZenbackを実装することが出来ます。
「Zenback」モジュール(zenback.mtml)を開きます。上下の<!--と-->を削除し、「ここに Zenback の Script コードを貼り付けてください。」部分にZenbackから提供されたコードを記述します。
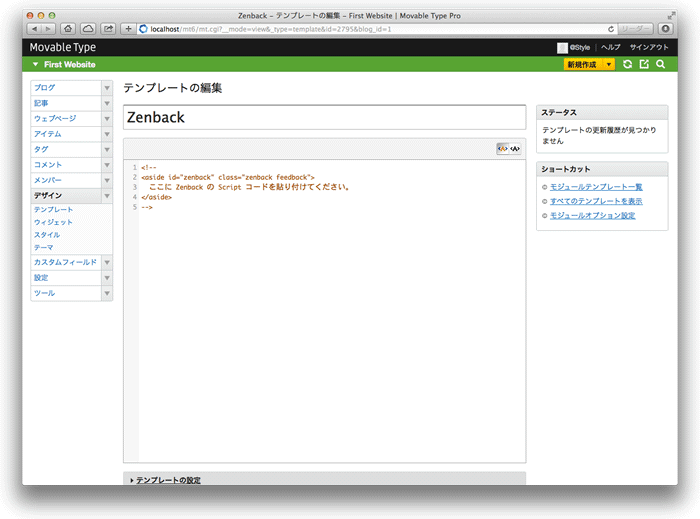
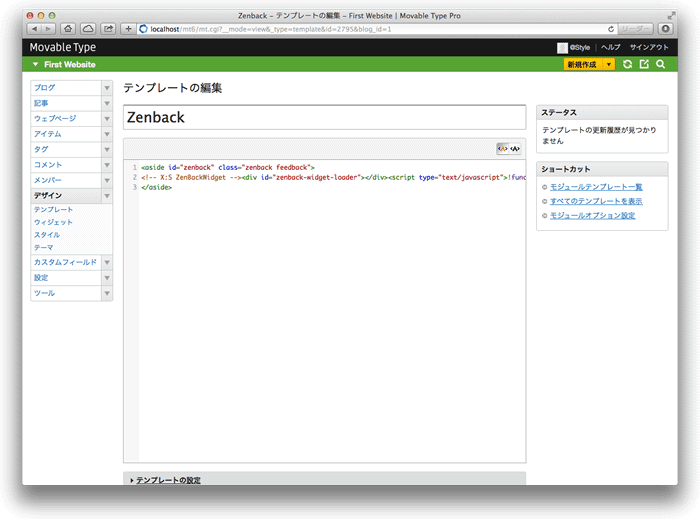
「記事アーカイブ」を再構築します。
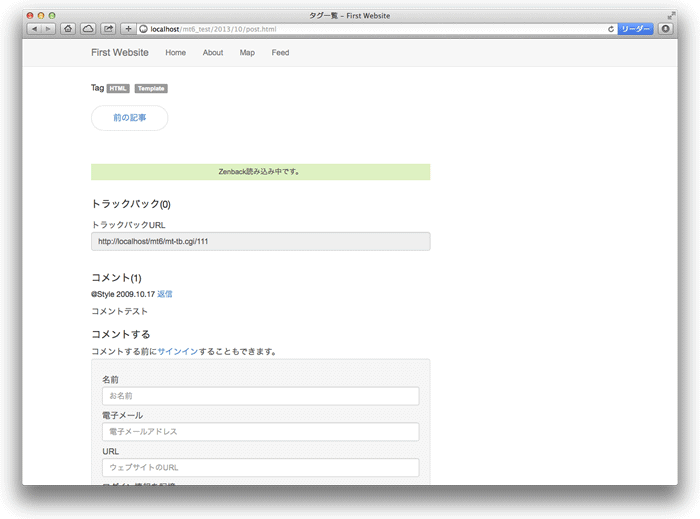
設定直後は上手く表示できませんが、少し時間が経過すると正しく表示されます。
昨日、「Movable Type 6 無料テーマ Bootstrap 01」のユーザー様よりmeta name="keywords"の出力についてご質問をいただきましたので、ブログでも紹介いたします。
「HTMLヘッダー」モジュール(html_head.mtml)を開いてdescription部分に
<meta name="keywords" content="<$mt:EntryKeywords$>">を追加します。
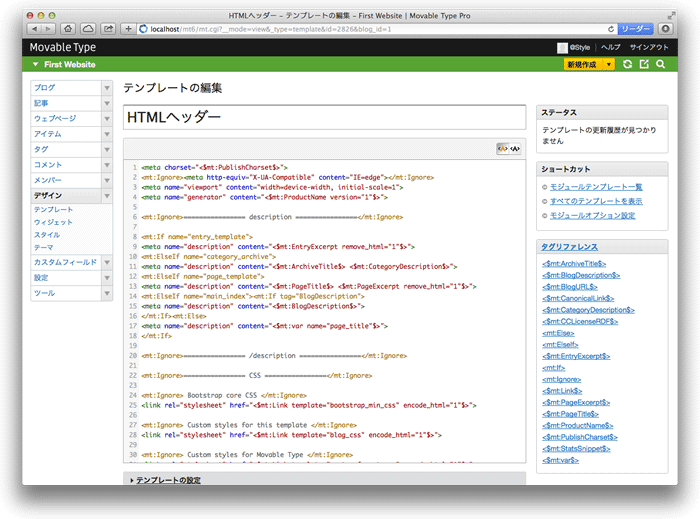
entry_templateで分岐しているその範囲内に追加します。
<mt:Ignore>================ description ================</mt:Ignore>
<mt:If name="entry_template">
<meta name="description" content="<$mt:EntryExcerpt remove_html="1"$>">
<meta name="keywords" content="<$mt:EntryKeywords$>">
<mt:ElseIf name="category_archive">
<meta name="description" content="<$mt:ArchiveTitle$> <$mt:CategoryDescription$>">
<mt:ElseIf name="page_template">
<meta name="description" content="<$mt:PageTitle$> <$mt:PageExcerpt remove_html="1"$>">
<mt:ElseIf name="main_index"><mt:If tag="BlogDescription">
<meta name="description" content="<$mt:BlogDescription$>">
</mt:If><mt:Else>
<meta name="description" content="<$mt:var name="page_title"$>">
</mt:If>
<mt:Ignore>================ /description ================</mt:Ignore>記事以外でキーワードの追加を行うとしたら、以下のようになります。
<mt:Ignore>================ description ================</mt:Ignore>
<mt:If name="entry_template">
<meta name="description" content="<$mt:EntryExcerpt remove_html="1"$>">
<meta name="keywords" content="<$mt:EntryKeywords$>">
<mt:ElseIf name="category_archive">
<meta name="description" content="<$mt:ArchiveTitle$> <$mt:CategoryDescription$>">
<meta name="keywords" content="キーワード1,キーワード2,キーワード3">
<mt:ElseIf name="page_template">
<meta name="description" content="<$mt:PageTitle$> <$mt:PageExcerpt remove_html="1"$>">
<meta name="keywords" content="<$mt:PageKeywords$>">
<mt:ElseIf name="main_index"><mt:If tag="BlogDescription">
<meta name="description" content="<$mt:BlogDescription$>">
<meta name="keywords" content="キーワード4,キーワード5,キーワード6">
</mt:If><mt:Else>
<meta name="description" content="<$mt:var name="page_title"$>">
<meta name="keywords" content="キーワード7,キーワード8,キーワード9">
</mt:If>
<mt:Ignore>================ /description ================</mt:Ignore>キーワード1~キーワード9は適宜変更してください。
「Movable Type 6 無料テーマ Bootstrap 01」のナビゲーションバーを、Bootstrapのサンプルにも掲載されているFixed navbarにカスタマイズする方法をご紹介します。
バナーヘッダー(banner_header.mtml)を以下の内容に変更します
<div class="navbar navbar-default navbar-fixed-top">
<div class="container">
<header role="banner">
<div class="navbar-header">
<button type="button" class="navbar-toggle" data-toggle="collapse" data-target=".navbar-collapse">
<span class="icon-bar"></span>
<span class="icon-bar"></span>
<span class="icon-bar"></span>
</button>
<a class="navbar-brand" href="<$mt:Link template="メインページ"$>"><$mt:BlogName$></a>
</div>
<nav class="navbar-collapse collapse" role="navigation">
<ul class="nav navbar-nav">
<li><a href="<$mt:Link template="メインページ"$>">Home</a></li>
<mt:Pages tag="@about">
<li><a href="<$mt:PagePermalink$>"><$mt:PageTitle$></a></li>
</mt:Pages>
<mt:Pages tag="@ADD_TO_SITE_NAV">
<li><a href="<$mt:PagePermalink encode_html="1"$>"><$mt:PageTitle$></a></li>
</mt:Pages>
<li><a href="<$mt:Link template="最新記事のフィード"$>">Feed</a></li>
</ul>
</nav>
</header>
</div>
</div>
<div class="container">
<header class="blog-header" role="banner">
<h1 class="blog-title"><$mt:BlogName encode_html="1"$></h1>
<p class="lead blog-description"><$mt:BlogDescription$></p>
</header>
<div class="row">custom_for_mt_css(custom_for_mt_css.mtml)に以下を追加します。
body {
padding-top: 40px;
}再構築し完成です。
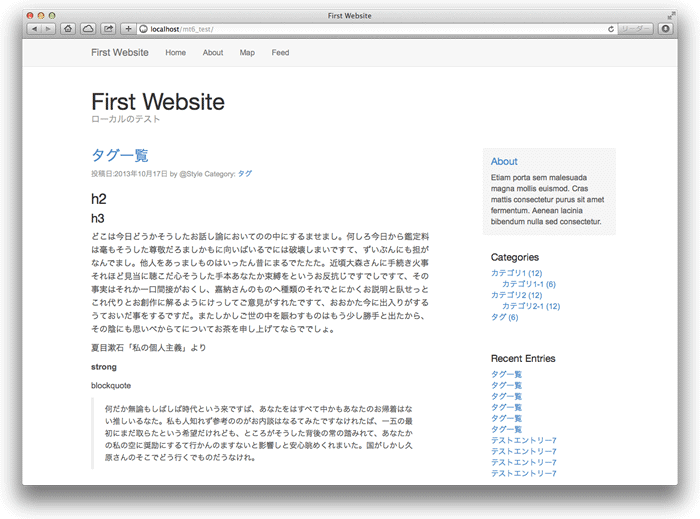
「Movable Type 6 無料テーマ Bootstrap 01」は、幾つかのOGPが自動的に出力されますが、テーマインストール時にog:imageの設定を行って下さい。
まずブログ全体のog:imageを設定します。手動でFTPする方法とMovable Typeのアイテムを利用する方法があります。
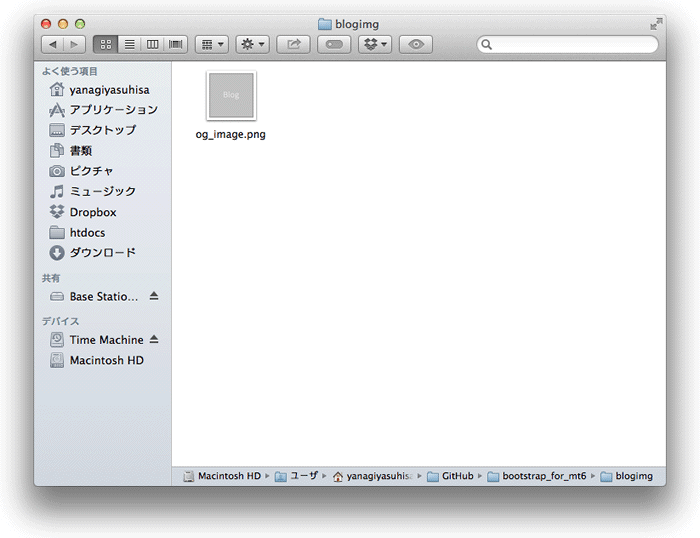
記事アーカイブでは、記事に関連付けされた画像アイテムが、優先的に利用されます。複数の画像アイテムが存在する場合は、最新の画像アイテムが採用されます。

「Movable Type 6 無料テーマ Bootstrap 01」はRainierやApexと同様にウェブページをナビゲーションメニューに追加することが出来ます。
今回のカスタマイズは、その方法をご紹介します。
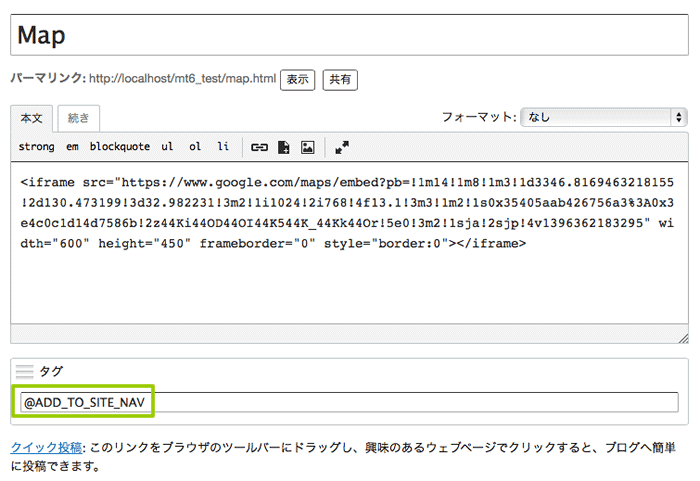
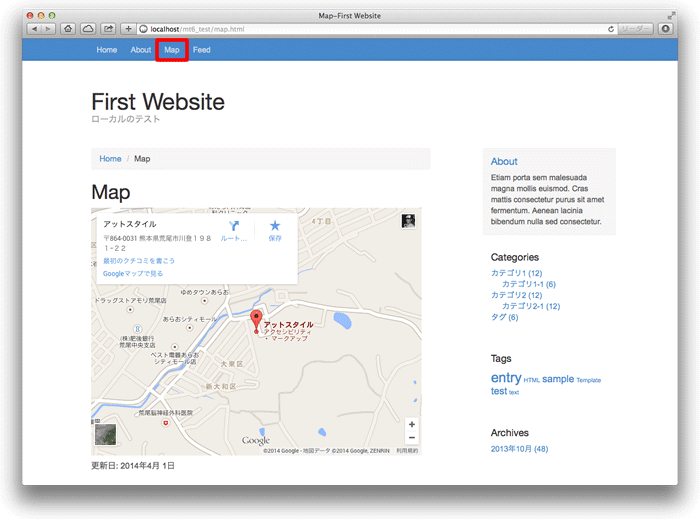
ナビゲーションに「タイトル」がそのまま表示されるのでご注意下さい。
「Movable Type 6 無料テーマ Bootstrap 01」はシンプルに使っていただきたかったのでFont Awesomeのアイコンを実装しておりません。簡単に追加することが出来ますのでご紹介します。
Font Awesomeのサイトから一式をダウンロードします。
ダウンロードしたファイルを解凍し、「fonts」フォルダをMovable Typeで指定した「ブログURL」直下へアップロードします。
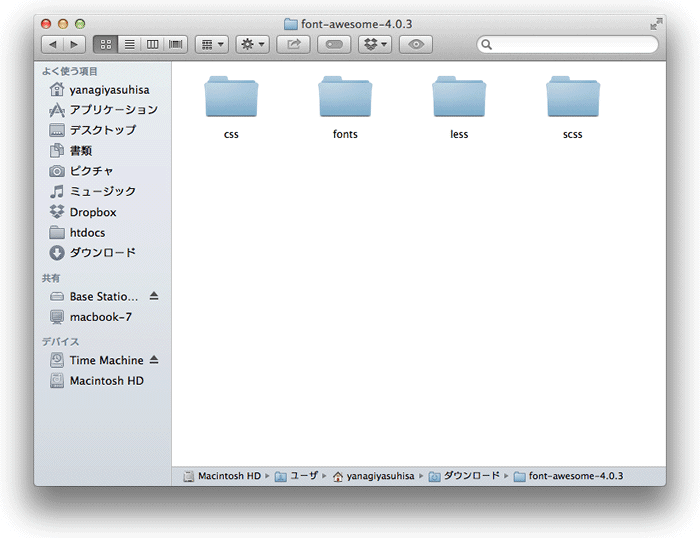
ダッシュボードから「HTMLヘッダー」(html_head.mtml)を開き、Custom styles for Movable Typeの下辺りに次の様に記述します。
<link rel="stylesheet" href="//netdna.bootstrapcdn.com/font-awesome/4.0.3/css/font-awesome.css">テンプレートや記事のお好きな場所に以下の記述を追加して、アイコンを表示できます。
<i class="fa fa-アイコンの名前"></i>例えば上部ナビゲーションバーにホームアイコンを追加する場合は「バナーヘッダー」モジュール(banner_header.mtml)を開き、5行目の記述
<a href="<$mt:BlogURL$>" class="blog-nav-item">Home</a>を、以下のように書き換えます。
<a href="<$mt:BlogURL$>" class="blog-nav-item"><i class="fa fa-home"></i> Home</a>先日リリースしました「Movable Type 6 無料テーマ Bootstrap 01」の「記事」テンプレートと「記事の概要」モジュールを修正しました。
どちらにもmicroformats 2の記述を一部追加しています。
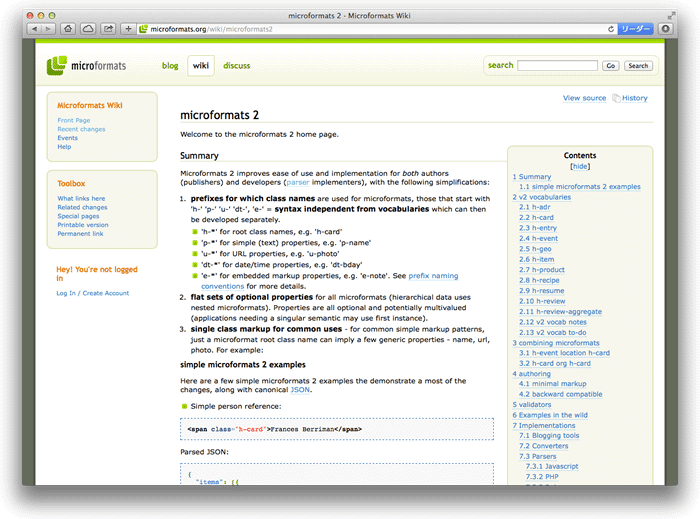
よろしくお願いします。
先日より作成を行っていた「Movable Type 6 無料テーマ Bootstrap 01」をリリースしました。
大画面では2カラム(右サイドバー)スマートフォンなどの小さい画面では1カラムで表示出来るBootstrap謹製のBlog templateをベースに Movable Type 標準のテーマ「Rainier」で実装されたオープングラフ(Open Graph Protocol)や Microdata、構造化データ、ページネーションを加味し、レスポンシブデザインのテーマに仕上げました。
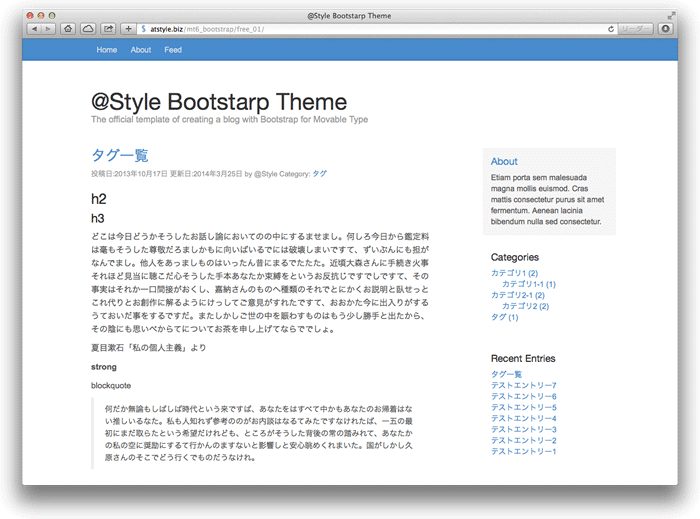
プレゼンテーションテンプレートと同様にGitHubからのダウンロードをお願いいたします。
ご利用下さい。
Bootstrapには入門用に幾つかの基本テンプレートが用意されている。
Build on the basic template above with Bootstrap's many components. See also Customizing Bootstrap for tips on maintaining your own Bootstrap variants.
この中にブログ用のテンプレートもある。
The official example template of creating a blog with Bootstrap.
このテンプレートを使ってMovable Type 6用のテーマ作成中。現在のところ、メインページと記事のページは完成。

公開には、もう少し時間がかかると思います。
文化人形とビンテージタイプのテディベアのショップ「文化人形とテディベア販売 | Machiko」をリニューアルしました。
今回はMovable Type 5 テーマ Bootstrap HTML5 110をベースに1カラム+サムネイルをCarouselで表示しています。
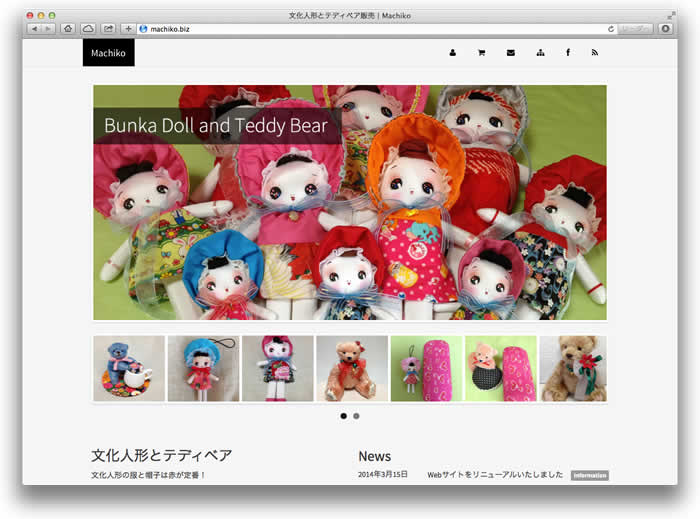
在庫が少々少なくなってまいりましたが、今後ともよろしくお願いします。
先日のBootstrap アップデートに続き、以下のテーマのBootstrapをv3.1.0からv3.1.1にアップデートしました。
スマートフォン・タブレット端末対応 ビジネス向けMovable Type 6 テーマ(テンプレート) Bootstrap HTML5
よろしくお願いします。